The square root symbol isn’t a basic mathematical operator, which is why it isn’t on your keyboard, regardless of whether you’re using a Windows machine or a Mac.
However, both of these operating systems make typing square root convenient and uncomplicated.
In this post, we discuss the various ways you can type square root on Windows and macOS computers. We will also highlight how to use Microsoft Word’s equation function to type square root.
How to Type Square Root Symbol on PC (Four Methods)
While macOS only provides one integrated way to type square roots, Windows provides two integrated ways to type the symbol.
Typing Square Root on Windows
You can type the square root symbol on your computer using a keyboard shortcut or a character map.
How to Type Square Root with Windows Shortcut
The Windows operating system offers users a shortcut for typing the square root symbol in any word-processing and note-taking app.
You can apply this shortcut in
Step #1: Find the Number Pad on Your Keyboard
If your keyboard has a section with number keys on the right, you’re set.
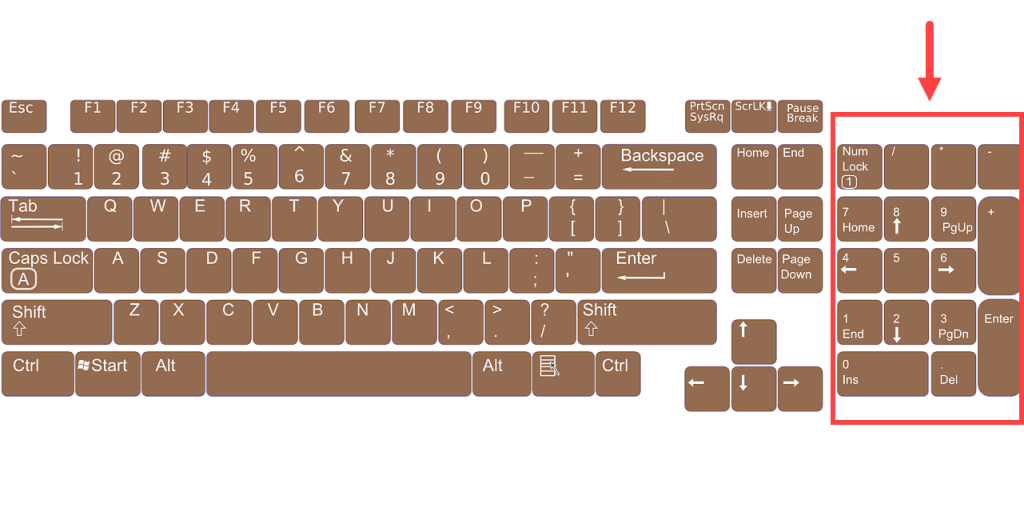
However, if you have a smaller laptop or use a tenkeyless keyboard, you may still have access to a soft numeric keypad.
If you see numbers printed on your U, I, O, J, K, and L keys, your computer has a soft number pad.
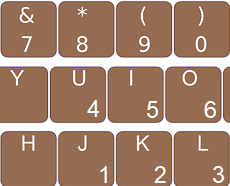
Step #2: Turn On Number Lock
Pressing the “Num Lock” button will activate the keys on the numeric pad. If you have a keyboard with a soft numeric pad, toggling “Num Lock” will switch the letter keys into the number keys embossed on them.
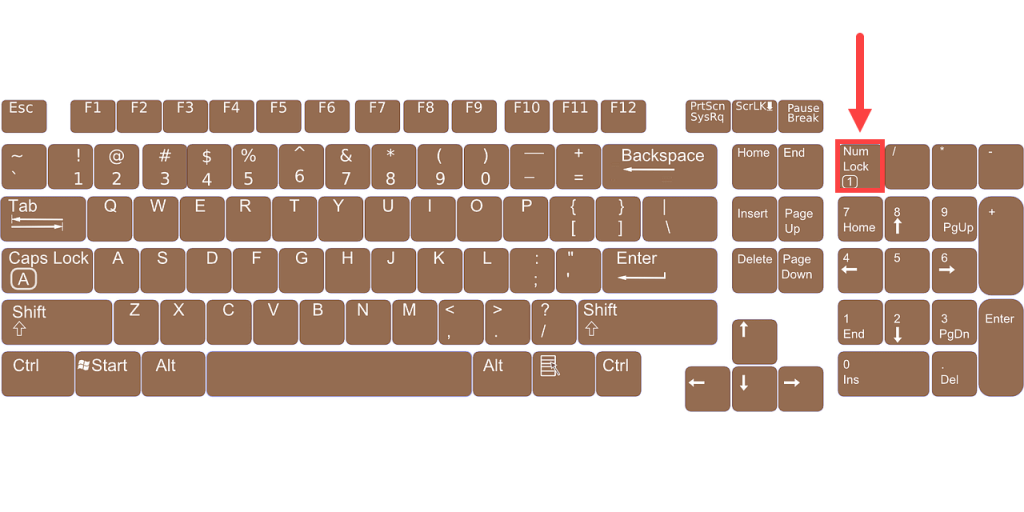
On some laptops, the “Num Lock” key is shared with another key on the keyboard. For this reason, you may have to hold the Fn key before pressing the “Num Lock” key to toggle it.
To test whether the number lock is toggled on, open up Notepad and press any key on your keyboard’s numeric pad. If you see a number appear on the screen, the number lock has been toggled on.
Step #3: Navigate to Where You Want to Insert the Symbol
Open the document that you want to insert the symbol to. You can use this method to insert the symbol into a web browser, any software in the Microsoft Office Suite, and any other app that allows typing, such as Notepad.
When the document’s open, place the cursor where you want to insert the square root symbol.
Step #4: Enter the ALT Code
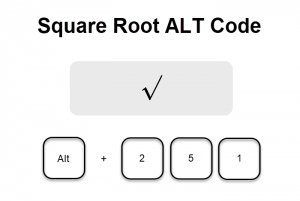
To type the square root symbol, press and hold the Alt key, and press the 2, 5, and 1 keys on the number pad. If your computer has a soft numeric pad, press K, then I, and then J.
The symbol will appear where the cursor is positioned when you let go of the Alt key.
—
Note: ALT codes do not work if you use the number keys on top of the keyboard.
—
Step #5: Turn off Num Lock
After typing the square root symbol, you can toggle off the number lock. If you have a soft numeric pad, you won’t be able to use the letters on the keys until you toggle off the number lock.
How to Type Square Root with Windows Character Map
The Windows Character Map application gives you access to all the symbols available to type in the operating system. In addition, Character Map allows you to find and copy the symbol and paste it wherever you need it.
To type square root with Character Map:
Step #1: Open Character Map
Click on the Start button or press the Windows key to open the Start menu. Type “character” in the search bar, and the application will appear in the Start menu.
Double-click on Character Map to launch the application.
Step #2: Search for the Square Root Symbol
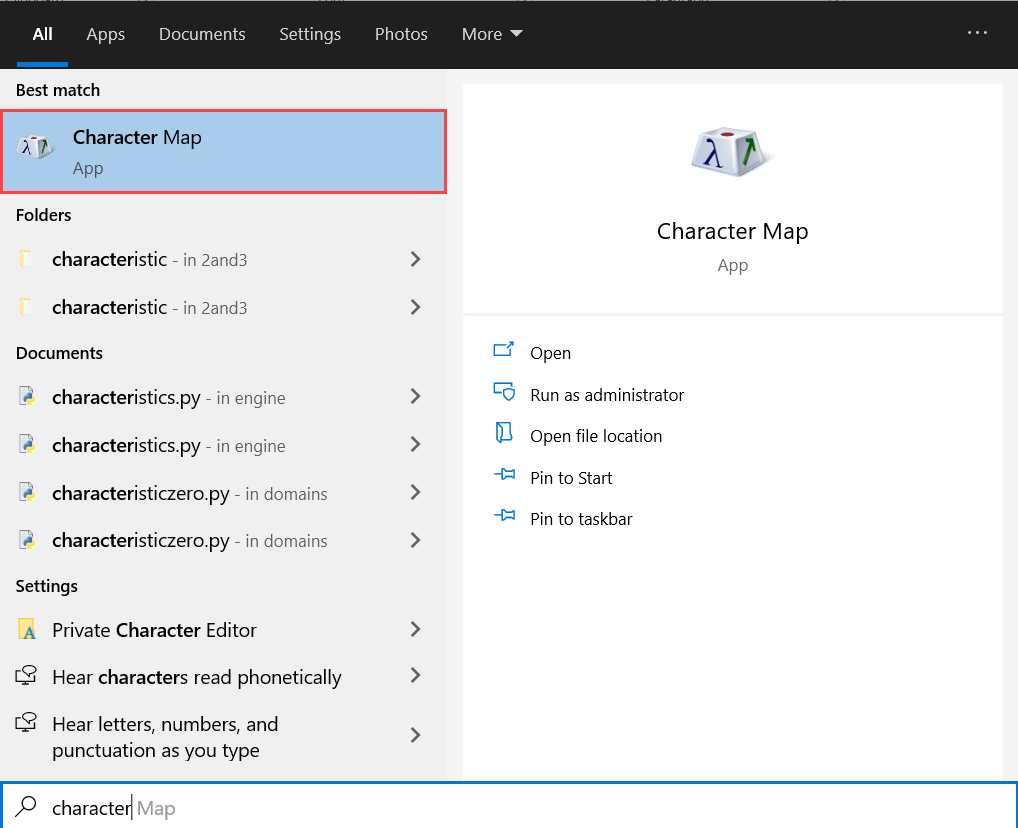
When Character Map opens up, it will not have a search bar.
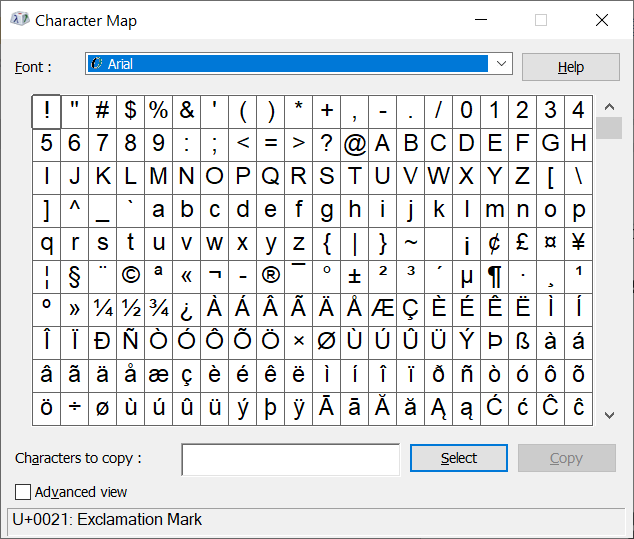
To make the search bar appear, you must check the “Advanced View” box on the bottom left. The search bar will appear on the bottom, in addition to some other options.
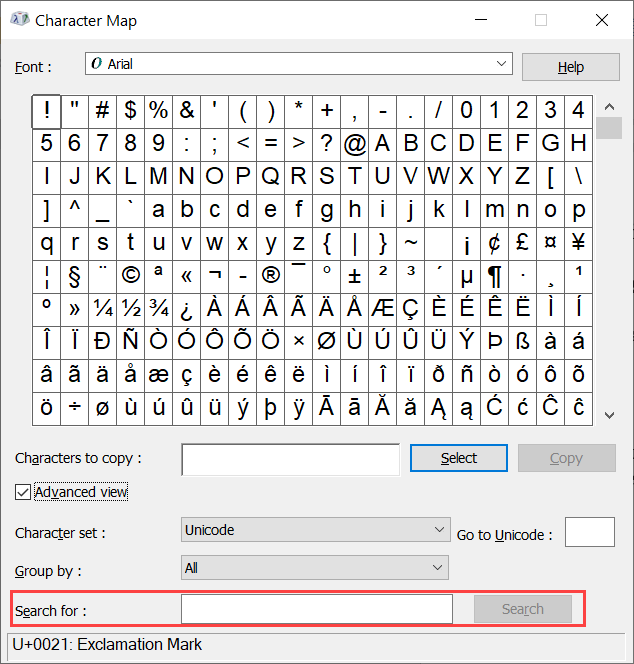
You can then use the search bar to search for the square root symbol.
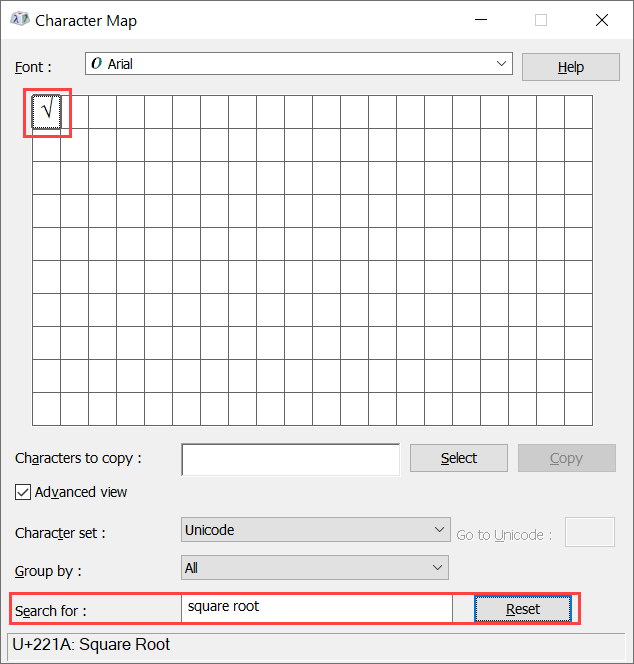
Clicking on the square root symbol will highlight it. You can then click on “Select” to make the symbol appear in the “Characters to copy” field.
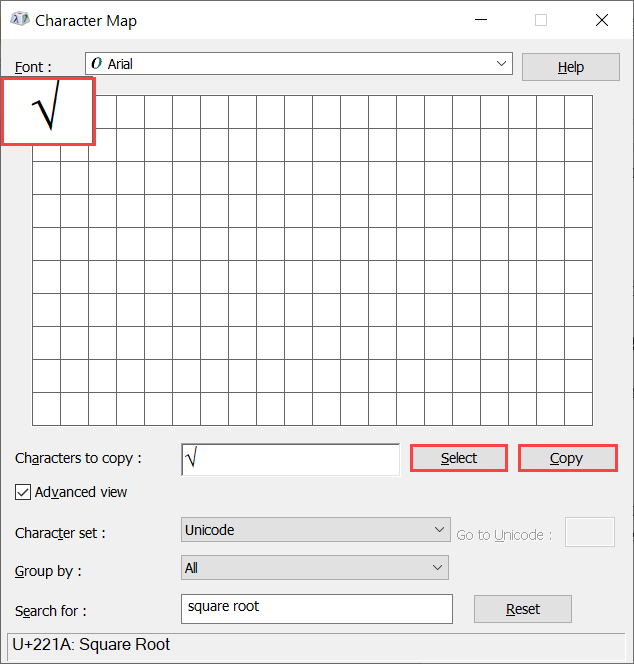
Clicking “Copy” will copy the symbol, and you can paste it into any app that allows typing.
Typing Square Root on MacOS
Typing square root on MacOS is less complicated than typing the symbol on Windows.
Step #1: Navigate to Where You Want to Insert the Symbol
Open the document or app where you want to type the square root symbols. MacOS allows you to type the symbol in any app that allows typing, including your web browser.
Place the cursor where you want the square root symbol to appear.
Step #2: Use the Shortcut
Press the Option button, and then press “v.” This is one of the many keyboard shortcuts you can use on the operating system.
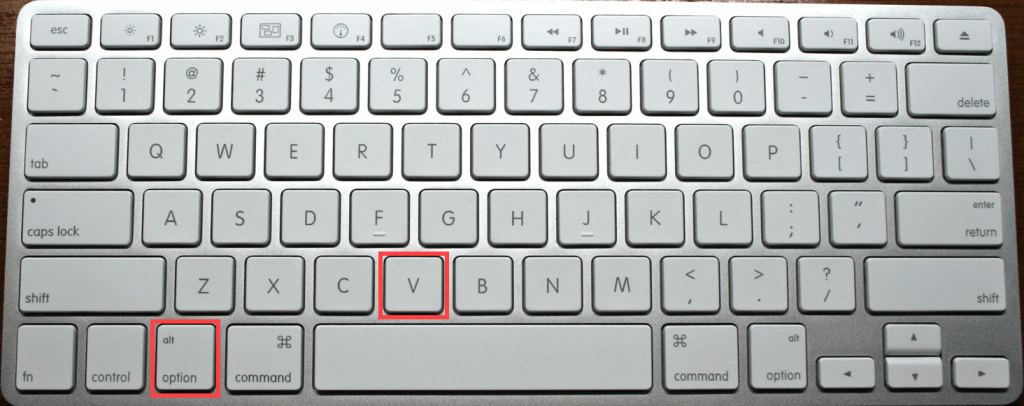
The square root symbol will appear on your screen. Bear in mind that if you’re using the Grapher application, you will need to press Shift + Option + V to type the square root symbol.
Typing Square Root in Word
Word is a cross-platform app with a built-in insert equation function that makes typing any mathematical symbol easy.
In Word, place the cursor wherever you want to type the symbol. Then, press and hold the Alt key before pressing the “+” key on your keyboard. The equation field should appear.
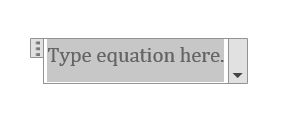
Click on the equation field, type “\sqrt” (without quotes), and press the spacebar. The square root symbol should appear.
While the four methods listed above will display a square root symbol on the screen, they won’t calculate the square root for you.
Meta-Calculator enables you to calculate the square root of any number on any device with an internet connection. Finding the square root is as simple as entering the number in the field and clicking “Calculate.”
The tool gives you the result in decimal numbers, so you won’t have to think about converting the result from scientific notation.
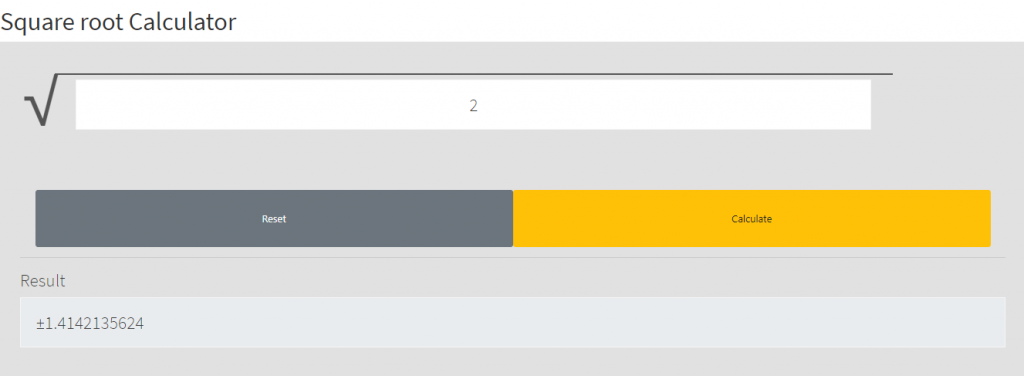
Conclusion: The Best Way to Type Square Root Symbol
Regardless of which operating system your computer is running, the simplest way to type the square root symbol is to copy it and paste it wherever you need.
√
To copy the symbol, select it with your mouse, right-click, and select the “Copy” option. You can then right-click and select the “Paste” option wherever you want to insert the symbol.

